As much as the Central Processing unit chip is essential in the computer to handle running processes and send signals across the components of your computer, the graphical processing unit also plays a vital role on your computer. Without GPU, you won’t be able to run graphic user interface applications on your Desktop.
You can’t draw and render anything on your Computer monitor without the help of the GPU.
Hence, all the computer manufacturers provide an integrated GPU with the CPU; AMD and Intel both offer a dedicated GPU with the CPU that could handle 128MB of video memory.
GPU might not be that significant for daily purposes, but to play games or edit videos and photos on your PC, you will require a dedicated GPU.
If you are finding any issues with running an application on your PC, if the application is GPU demanding, you would want to check the GPU specs of your PC. However, the problem could also arise from low RAM.
But if you see glitches, screen-tearing then is the issue of your GPU; now, depending on your Operating system, there are quite a few ways to check GPU.
In this article, we have mentioned a few methods to help you find out what Graphics card you have installed on your PC.
Check GPU in Windows using Task Manager
Task Manager in Windows is a powerful tool; you can kill system processes, disable startup applications and monitor ongoing running processes on your PC. Since Task Manager also outputs the graphic card installed on your PC, we could use Task Manager to learn more about it. Follow the steps mentioned below to do so.

- Firstly, right-click on the Start Menu on the windows Toolbar and select the Task Manager option from the menu to open up the Task Manager application. However, you can also press the Windows Key and start typing for Task Manager, then click open the Task Manager from the windows Search Results.
- In the task manager, click and go to the Performance tab, then select the GPU options.
- At the top right of the Task Manager window, Tsk Manager will display the graphic card information. It will show you what graphic card you have installed on your PC besides the GPU label and how much your system uses GPU in real-time graphs.
Check GPU in windows using DirectX Diagnostic Tool
Windows comes with DirectX pre-installed and provides the DirectX diagnostic tool to check your system specs and know what version of DirectX you have installed on your PC.
DirectX, of course, is a compatibility layer for Windows to utilize the graphic card you have installed on your PC to render images, applications, games, videos, and ay graphical objects. Using the DirectX tool, we can review all the specs of your PC, including what graphic cards you have installed on your Pc. Follow the steps mentioned below to do so.

- Press the Windows Key + R Keys on your keyboard to bring the Run dialog Box in Windows, then type dxdiag in the Run Dialog Box and press enter to open the DirectX Diagnostic Tool.
- In the DirectX Diagnostic tool application, click on the Display Tab. Under the Device section, beside the first, Name line, the graphic cards details will be mentioned along with the manufacturer and model number details.
Check GPU in Windows using Device Manager
Device Manager provided by Microsoft for Windows is a default native app to manage device drivers in Windows. However, we can also use device Manager to review details and specs of the hardware components installed in our PC. for now. We will know the steps to use device Manager to get information about your graphic card installed on your Pc.
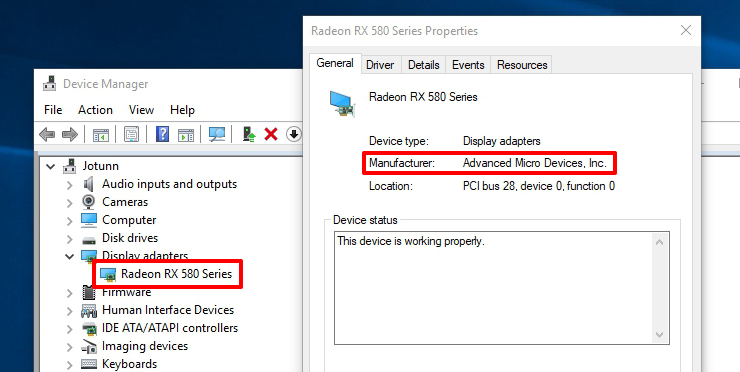
- Press the Windows Key on your keyboard and start typing for Device Manager. Click and open the Device Manager application from the Windows Search results.
- Click on the downward arrow beside the Display Adapters options to expand the category in the device manager. The installed graphic card on your PC will be listed here. Right-click on the graphic card and select the properties option.
- From the property window, click on the General tab to find details for the graphic card manufacturers. To get more information to click on the Details tab.
Check GPU on your Mac Device

- To know what graphic card you are using on your Mac device, click on the Apple icon located at the top menu bar.
- From the menu select About this Mac option, the application will open up shortly, there clicks on the Overview tab.
- Look for the Graphics option on the Overview tab. Besides the Graphics label, The About Mac window will mention the name of the installed graphic card on your Mac device. To check if you are using a dedicated GPU or not, open up the Activity Monitor application, go to the energy tab, and select the apps you want to check if it’s using a dedicated GPU.
Check GPU on Linux using Neofetch

- Neofetch is a terminal utility for Linux/GNU operating systems. We could use neofetch to get the information about the graphics card we have installed on our PC. Firstly, we will have to install neofetch, press Ctrl + Alt+T keys on your keyboard to bring the Terminal application, press Mod Key + enter if you are using a Tiling Window Manager, and type the command mentioned below to install neofetch on your respective Linux distribution.
sudo pacman -S neofetch (Arch)
sudo apt-get install neofetch (Debian, Ubuntu)
- Once you have installed Neofetch, it’s time to run it. Type neofetch in your Terminal and press enter.
- Neofetch will show you the remarkable logo of your Linux distribution. Still, the utility will display all your Pc specs, including your system graphic card information, from the output look for the last line Graphic card. Though there are tons of packages for Linux distributions to display system specs, neofetch doesn’t need any configuration, and on top of that, neofetch output is candy to an eye.