PUBLISHED ON: AUGUST 21, 2022
How to Install Google Play Store on Your Windows 11
Many people think that the google play store supports only android apps. With a little bit of knowledge and effort, you can install google play store on windows 11 on your PC easily. There are many requirements as well as steps that you should be aware of before installing the google play store on your Windows 11.
Basic requirements of installing google play store on windows 11 PC.
-
Let's start with what things you need before installing the google play store. Make sure that the amazon apple store works on your Windows 11 PC. If amazon's apple store is not installed in your windows 11 then install it with the help of the Microsoft store. If your PC already works on Windows 11 then it already fulfills every requirement for installing the google play store.
-
Now you need to enable virtualization on your PC. You can turn on virtualization by clicking on the ‘performance’ button that is present in the task manager. You can directly open the task manager by using a shortcut key. This shortcut key is Ctrl + Shift + Esc.
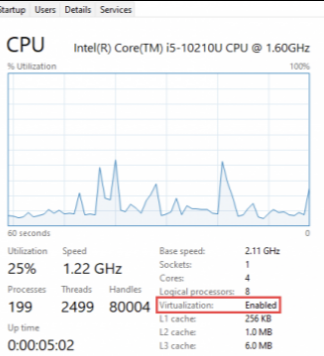
-
-
-
-
-
-
-
-
-
-
There is no problem when your Microsoft has the latest updated version. If not, then make sure that you update it. Also, you need to update all the apps from the page known as the ‘library’ page that is present in the Microsoft store.
-
If the above requirements are completed, then you are already halfway through installing google play store on your Windows 11 PC.
Installing google play store by using PowerShell windows toolbox.
With the help of the PowerShell windows toolbox, you can install the google play store. It also has many other features. Installing google play store is very easy as well as convenient using PowerShell as it does not need any other additional software to be installed first.
-
On your Windows 11 PC, search the ‘GitHub’ page in the browser that you use. There you can find the section known as ‘how to use. Now you need to copy a code. This code will be presented in the ‘easy start command’ section.
-
Now, select windows PowerShell as an administrator. You can run it as an administrator by searing ‘PowerShell’ in the start menu.
-
Now, you need to paste the code that you copied in the above step. This code is to be copied in PowerShell. Press enter. Wait for a few minutes.
-
Now a ‘windows toolbox’ will be opened on your screen. All you need to do is sear for ‘install google play store in the toolbox. If you are not able to see this option then scroll down more. Once you find the option, click on it.

-
If your virtual machine platform is disabled then you need to turn it on by going back to the PowerShell window. Click ‘yes’.
-
Now, enter ‘P’ to continue this process.
-
Now, a new link will be visible on your screen. You need to copy the link and paste it into the browser that you use. Now download a zip file of this link.
-
Once, your file is downloaded you need to select the file in PowerShell. For more convenience, you might place the downloaded zip file on your desktop.
-
Now, a new version of ‘subsystem’ will be installed on your device.
-
Once, the whole running process are completed, you can find the ‘google play store’ along with the other apps. You can find it in the start menu.
