In this article, We will cover how to install Jupyter Notebook without Anaconda on Windows. Before the installation procedure let us try to understand what is Jupyter Notebook.
Jupyter Notebook
Jupyter Notebook is a free, open-source, and interactive web application that allows us to create and share documents containing live code, equations, visualizations, and narrative text. Some of the most important uses of Jupyter Notebook are data cleaning and transformation, numerical simulation, statistical modeling, data visualization, machine learning, and much more interesting.
Jupyter Notebook provides support for over 40 different programming languages. And the interesting thing is Python is one of them. To install the Jupyter Notebook in order to work with Python needs the version of Python is as follows: (Python 3.3 or greater, or Python 2.7).
Now as we are not installing Jupyter Notebook through Anaconda, we install it with the help of PIP. Now there must be a question in your mind what is PIP?
So let us direct our discussion to PIP
What is PIP?
In Python, the package installer is known as PIP. PIP is basically a package management system that is mainly used to install and manage software packages/libraries that are written in Python.
-
And all the files are mainly stored in a large "on-line repository" which is termed as Python Package Index that is PyPI.
-
Thus the pip uses PyPI as its default source for the packages and their dependencies.
To install the Jupyter Notebook in your system, first of all, you need to check if PIP is already installed or not. You will need to write the command in your command prompt.The command to update the pip is as given below:
python -m pip install --upgrade pip
- Then you will see this on your screen:

After the updation of pip, the steps to install Jupyter Notebook are as follows:
- To Install the Jupyter, the command is as given below:
python -m pip install jupyter
- After the installation begins you will see this:

- Installation of Packages and finish of Installation

Launching the Jupyter in the command prompt
To launch the Jupyter you need to write the following command
jupyter notebook
- After writing the above command in your cmd, you will see this:

- And then it will open this:

- Now To create a Notebook where you will store and run your code you just need to make a click on "New" on the top on the right side; there you have four options: Python 3(notebook), Text File, Folder, and Terminal. Just click on Python 3 and start your coding.
The notebook is always saved with (.ipynb) extension.
- Now we will show you what exactly you will see on your screen:
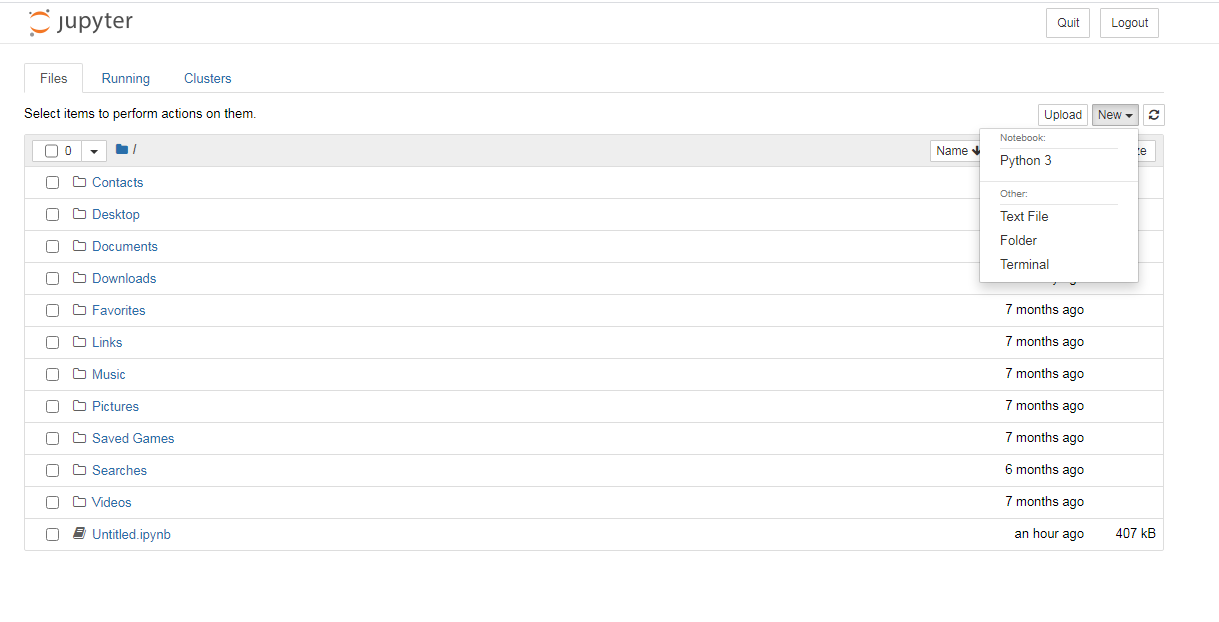
Conclusion
Installing Jupyter Notebook without Anaconda on Windows opens up a world of flexibility and customization for your Python development environment. By following the steps outlined in this article, you can set up a lean and efficient Jupyter Notebook installation, tailored to your specific needs.
Whether you prefer a minimal Python environment or have other reasons for not using Anaconda, this approach allows you to take full control of your Jupyter Notebook setup. So, unleash your creativity, dive into the world of Jupyter Notebook, and let your ideas flourish in this powerful and versatile interactive environment.
Hopefully, you guys understood the installation of Jupyter without the help of Anaconda. For any doubts or queries, please comment below.
Frequently Asked Questions(FAQs)
1. Why would I want to install Jupyter Notebook without Anaconda?
There can be several reasons for installing Jupyter Notebook without Anaconda. Some users may prefer a more lightweight Python environment, have specific package requirements, or prefer to manage their Python installation manually.
2. What are the system requirements for installing Jupyter Notebook without Anaconda on Windows?
The system requirements for installing Jupyter Notebook without Anaconda on Windows are the same as those for running Python on Windows. You need a Windows operating system, sufficient disk space, and a compatible version of Python installed.
3. How do I install Jupyter Notebook without Anaconda on Windows?
To install Jupyter Notebook without Anaconda on Windows, you can use the Python package manager pip. First, ensure that Python is installed on your system, then open the command prompt or terminal and run the command "pip install jupyter" to install Jupyter Notebook.
4. Can I install additional packages and libraries in the Jupyter Notebook environment without Anaconda?
Yes, you can install additional packages and libraries in the Jupyter Notebook environment without Anaconda. Once Jupyter Notebook is installed, you can use the pip package manager or other package managers like Conda to install additional Python packages and libraries as needed.
5. Are there any limitations or differences when using Jupyter Notebook without Anaconda?
The core functionality of the Jupyter Notebook remains the same regardless of whether it is installed with or without Anaconda. However, installing Jupyter Notebook without Anaconda means you have more control over your Python environment and package versions. You will need to manage and update packages manually, which may require more effort compared to using Anaconda's package management system.
You may also like: